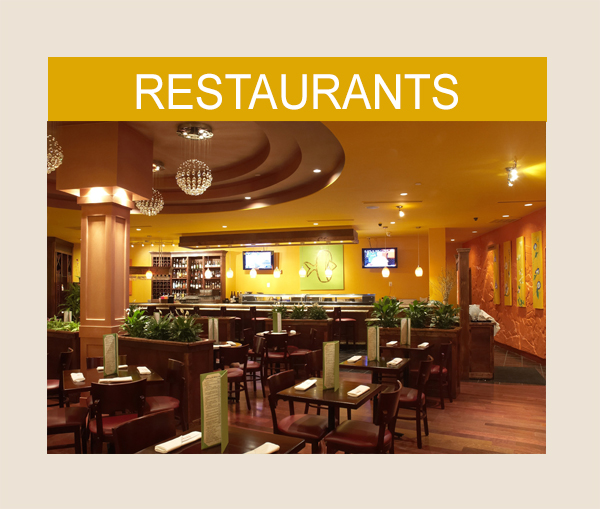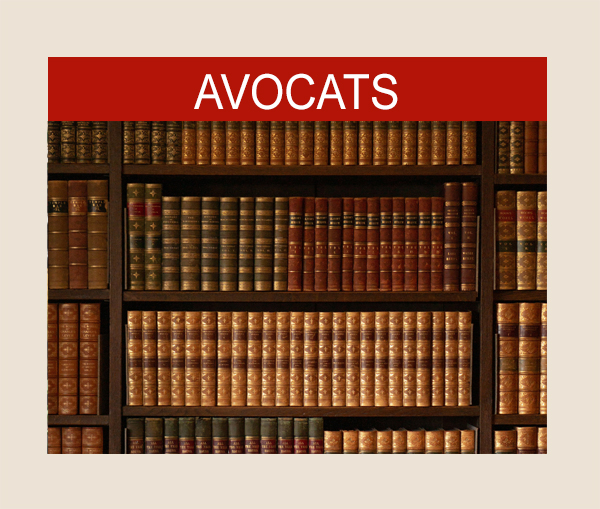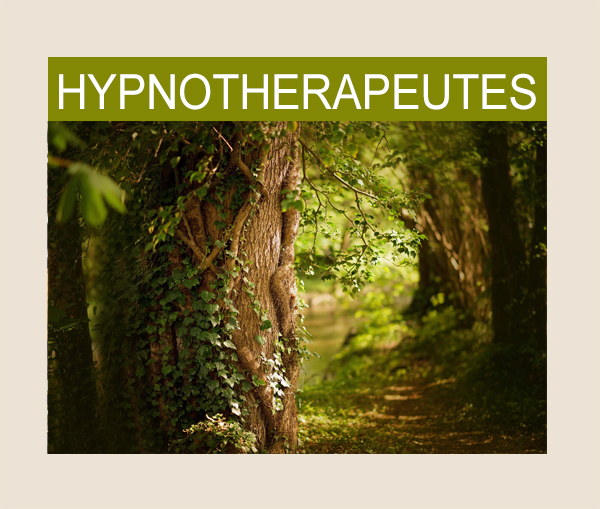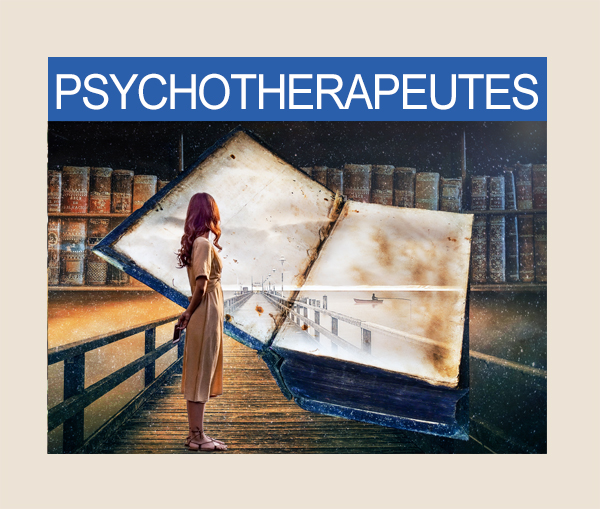CREER SON SITE WEB DE PHOTOGRAPHIE
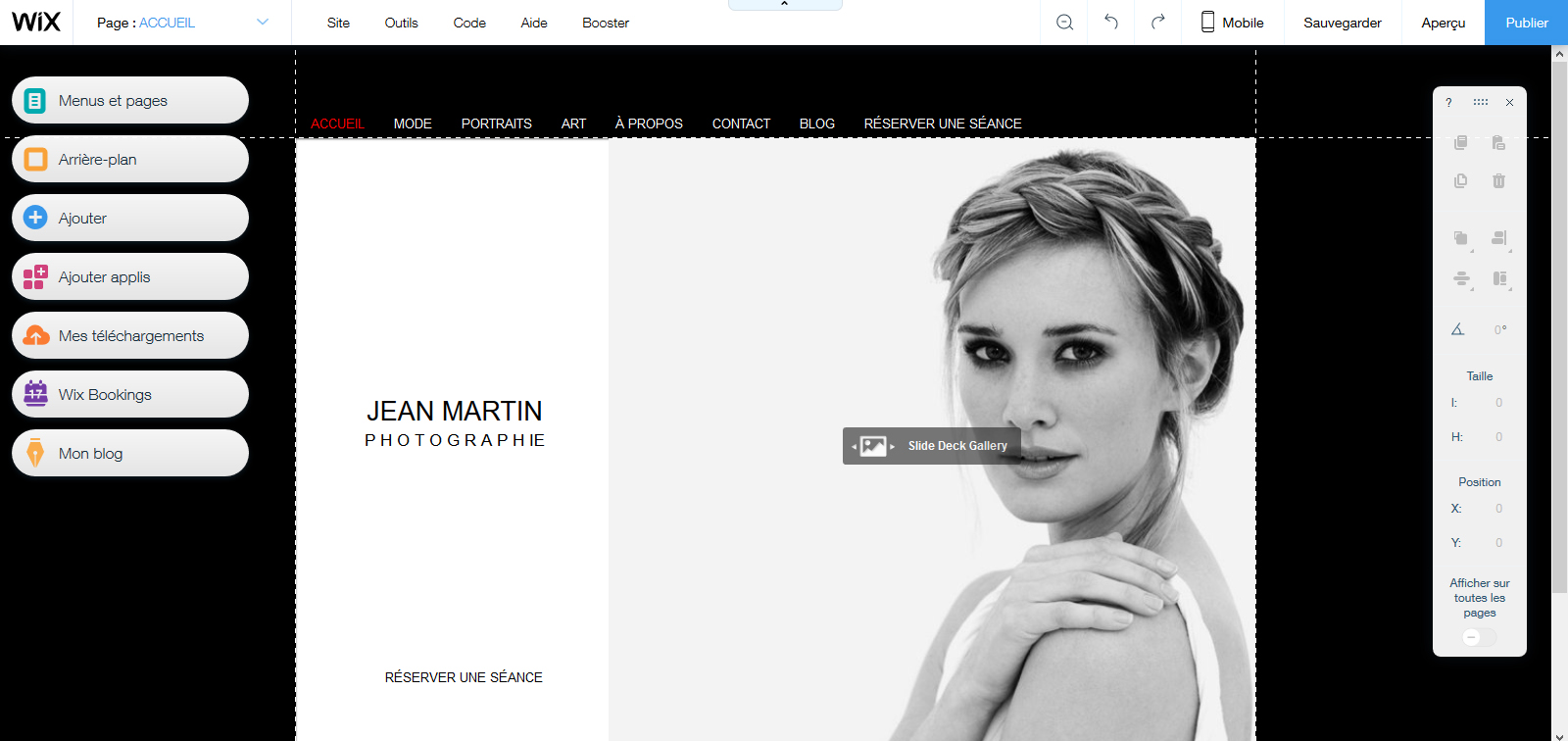
Bienvenue sur cette nouvelle série de tutoriels par Photophiles.
Comment créer votre site internet quand vous êtes photographe amateur par exemple et que vous souhaitez créer rapidement, et sans forcément avoir de compétences particulières, un site internet. Il y a plusieurs solutions pour ça : gratuites ou semi gratuites selon les options vous allez prendre.
A noter : Cet article est une transcription du tutoriel vidéo réalisé par Photophiles. Vous pouvez donc visionner ce tutoriel directement en vidéo sur la chaîne YouTube de Photophiles.
Une des premières solutions ; c'est le site www.wix.com qui a l'avantage de proposer beaucoup de modèles qui sont très élégants et qui dispose d'un éditeur qui est assez facile à prendre en main même sans connaissances techniques.
Quand vous arrivez sur le site wix.com, il vous demande de mettre un e-mail et de choisir un mot de passe pour se connecter. Ensuite vous allez arriver sur une liste de modèles, dans wix ils les appellent Templates mais c'est la même chose. Vous allez trouver par exemple dans la catégorie Photographies : portraits, presse, …etc.
Notez bien que vous pouvez choisir un Template qui n'est pas nécessairement dans la Photo et faire un site de photos. On peut de toute façon de modifier ce qu'on veut sur le Template, donc prenez un Template dont la structure vous plaît et ensuite sachez bien vous pourrez modifier le contenu.
J’ai choisi le modèle Studio photo et j'ai cliqué sur le bouton Modifier pour pouvoir créer le site. Quand je clique sur le bouton Modifier ça me lance une fenêtre on est en mode éditeur. C'est à dire que c'est le mode dans lequel vous allez pouvoir travailler sur votre site internet. Si je veux voir le résultat, il faudrait passer sur l'aperçu.
L’interface de Wix est assez facile à prendre en main : vous avez à gauche une barre d'outils qui permet d'ajouter des éléments sur la page, en haut le menu qui va vous permettre de gérer les pages et une petite boîte à outils à droite qui vous propose des options supplémentaires pour disposer par exemple vos éléments plus précisément.
La première chose à faire est de créer vos pages. Dans le modèle, il y a un certain nombre de pages qui ont été pré-créées. Je vais sur le bouton Gérer page et je vais pouvoir renommer ou supprimer chaque page.
Je peux, toujours dans ce menu, modifier l'ordre des pages par cliqué-glissé. L'intérêt c’est que mon menu se met à jour automatiquement en fonction des pages créées.
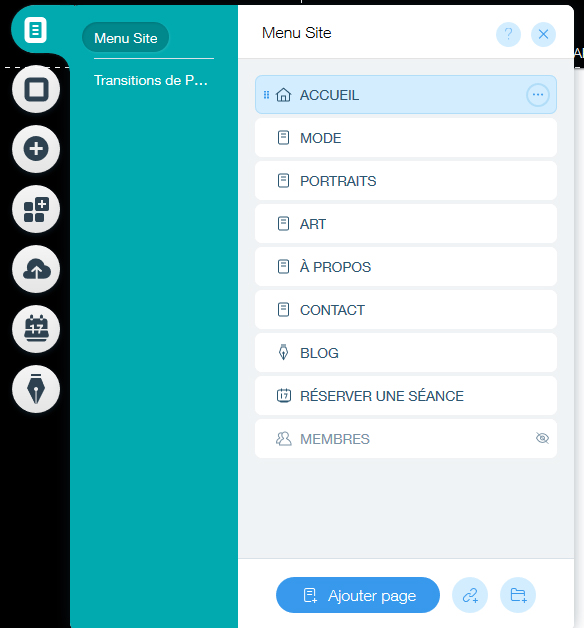
Cette première étape vous a permis de créer l’architecture de votre site.
Deuxième étape, je vais aller sur chaque page pour ajouter ou modifier le contenu existant.
Sur une page vide, je peux insérer des éléments en cliquant sur le bouton Ajouter (représenté par un signe + dans un rond). La force de Wix, c’est qu’il y a vraiment plein d’éléments que vous pouvez ajouter : du texte, des images, mais aussi des galeries ou des diaporamas.
Si je choisis un objet Texte, par exemple Bloc de texte, je clique sur l’outil puis je clique sur ma page pour insérer l’objet. Je peux ensuite taper mon texte, puis le déplacer par cliquer glisser sur la bordure du bloc et tant qu’il est sélectionné, je vais trouver les options de taille, police, …etc. au-dessus du bloc texte.
Je peux de la même façon ajouter une image : vous avez la possibilité soit d'aller chercher l’une de vos photographies, soit d’utiliser une image gratuite mise à disposition par Wix. Même chose que pour le texte, vous accédez à différents paramètres, comme le rognage qui permet de recadrer l'image par exemple par cliquer-glisser.
Différents éléments vous sont proposés par Wix : les galeries qui sont des petits modules de présentation photo, des diaporamas, …etc. Pour chaque élément, je peux ajouter mes propres images, supprimer des photos, modifier les photos existantes.
Pour supprimer un élément inséré sur une page, il suffit de le sélectionner par un clic et d’appuyer sur la touche Suppr de votre clavier.
Vous avez aussi la possibilité d'avoir un formulaire de contact (bouton Ajouter/Catégorie Contact) personnalisé. Vous ajoutez les champs souhaités, c'est à dire les questions de votre formulaire, par exemple Nom/Prénom/AdresseMail… etc. Le résultat de ce formulaire vous sera envoyé à l’adresse mail indiqué dans les paramètres du formulaire.
Une fois que vous avez travaillé sur toutes les pages de votre site, vous pouvez contrôler l'aspect du site en basculant en mode Aperçu (bouton en haut à droite). Vous visualisez alors votre site comme le ferait un visiteur lambda.
Enfin pour publier le site, c’est-à-dire le mettre en ligne, je reviens dans l'éditeur et je clique sur le bouton Publier (en haut à droite). A partir de là, le site va être mis en ligne sur l’adresse proposée par Wix. Donc je vous conseille de noter cette adresse. Vous noterez qu'on a deux publicités en mode gratuit, mais elles sont relativement discrètes. Si vous ne souhaitez pas avoir de publicités, c'est évidemment possible mais il vous faudra passer sur une option payante. Vous avez plusieurs abonnements dans Wix qui vous permettent pour un certain montant par mois va de ne pas avoir publicité par exemple mais aussi de rattacher un nom de domaine à votre site internet.
Prendre un abonnement payant est également important pour optimiser le référencement SEO et SEA de votre site. En effet, la version gratuite de Wix bride de nombreuses possibilités en terme de référencement.
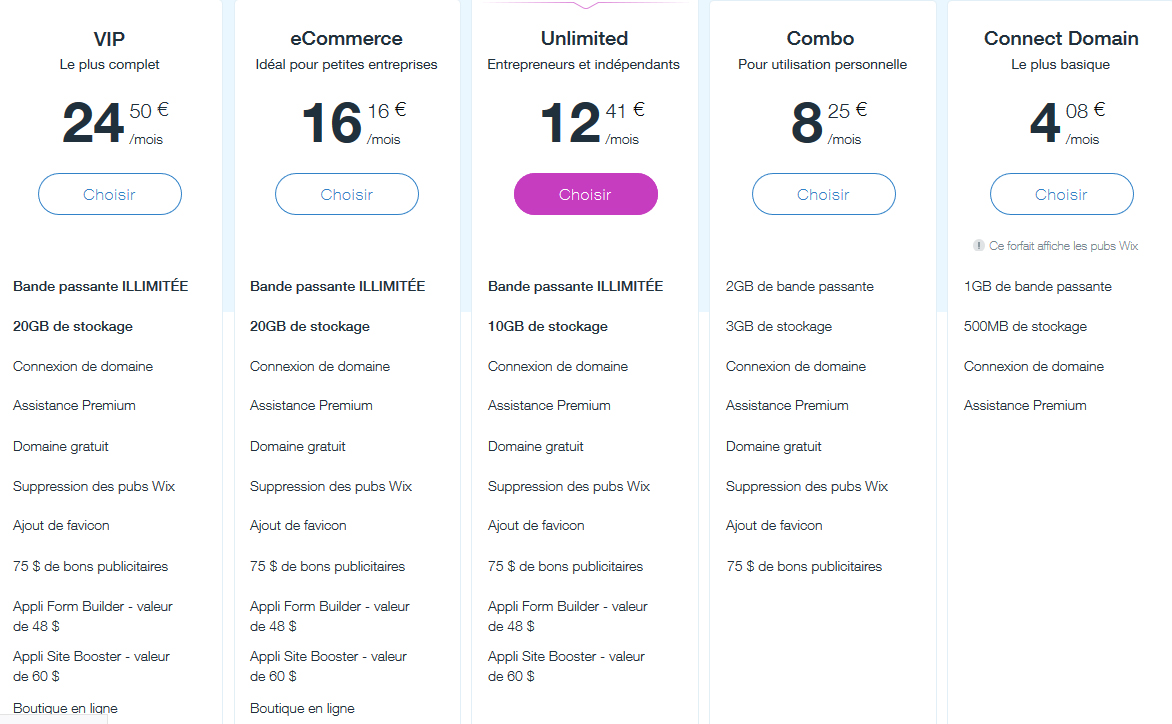
Pour accéder aux options payantes, cliquez sur le bouton Booster (en haut). La première option la plus basique est à 4.08 euros par mois et elle vous permet d'avoir une connexion de domaine donc d'avoir ce fameux nom de domaine. Si vous voulez ne pas avoir de publicité sur vos pages, il faudra passer à l'option Combo pour utilisation personnelle à 8.25 € par mois. Evidemment vous avez des options qui sont plus à destination des entreprises comme le e-commerce par exemple à 16.16 euros par mois avec la possibilité d'avoir une boutique en ligne.
Wix est une donc solution assez facile à prendre en main et relativement correcte en terme de coût.
Retrouvez sur la chaîne de Photophiles toutes nos vidéos : cours Photoshop gratuit et complet pour les photographes, cours Affinity Photo, cours Gimp, nos tutoriels Photoshop, notre cours complet sur la photographie, la boite à outils photographe, et bien d’autres à venir :
https://www.youtube.com/c/Photophiles