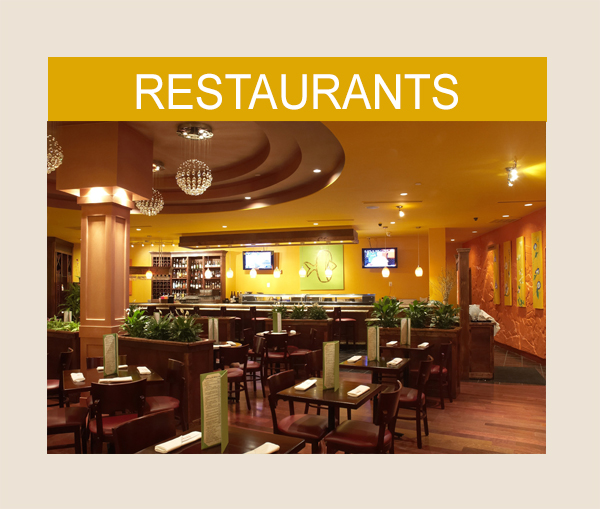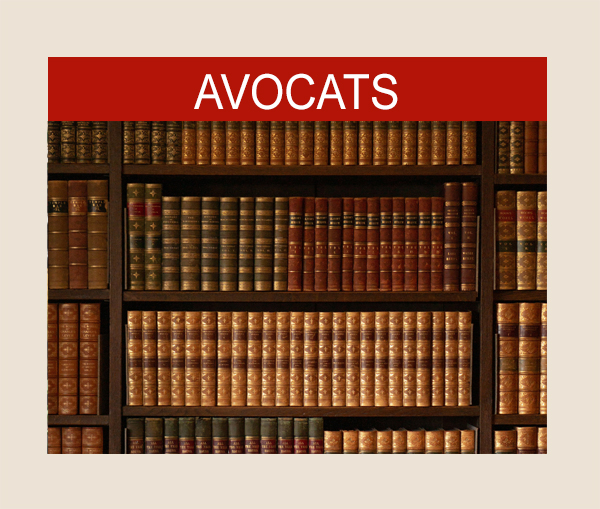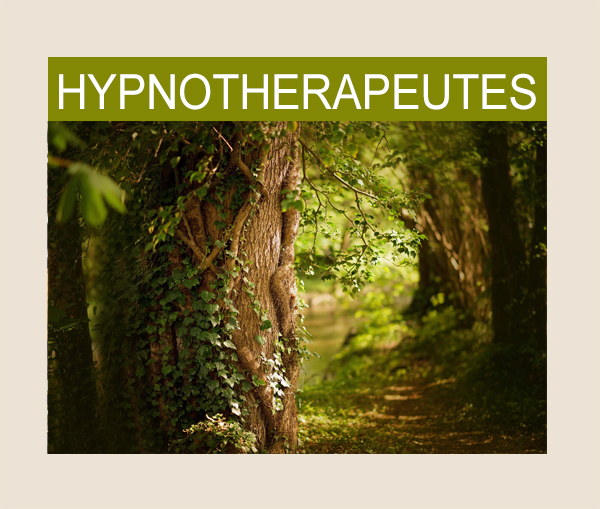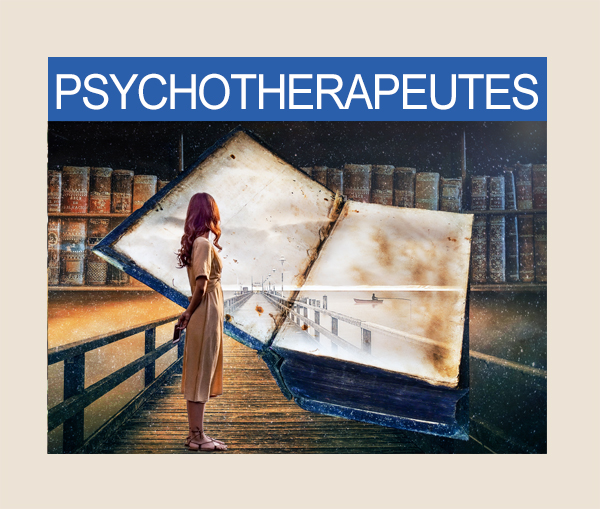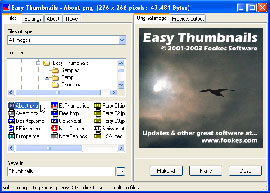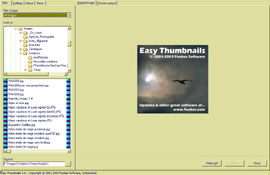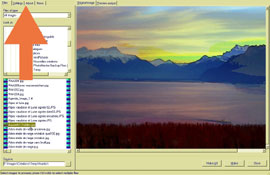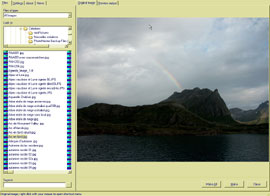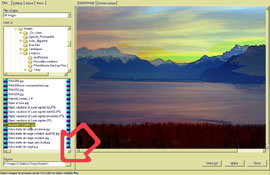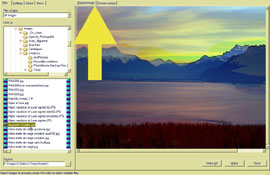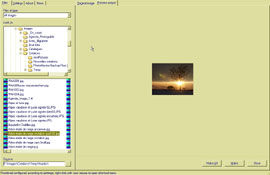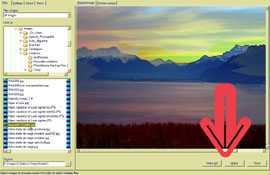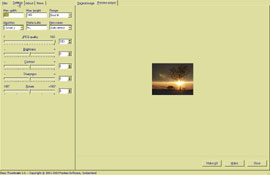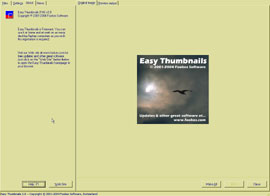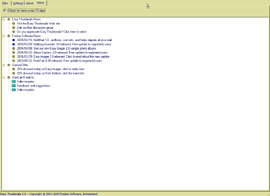Easy Thumbnails 2.8
Par : Rémy Pilliard
Easy Thumbnails 2.8 de Fookes Software
|
La création de sites comprenant des images nécessite forcément, à un moment ou un autre, d’avoir recours à des imagettes de petit format pour présenter le contenu d’un répertoire. Bien qu’à l’heure actuelle beaucoup de logiciels permettant la création de sites complets soient pourvus de solutions permettant de fabriquer des icônes ou des imagettes, il peut être fort utile, surtout si cette possibilité est offerte gratuitement, de les créer soi-même. Evidemment, c’est un peu plus fastidieux mais cela laisse le choix pour créer des formats différents ou adaptés au type de photo que l’on veut afficher. Malheureusement et comme très souvent dans le domaine des gratuiciels, Easy Thumbnails n’existe qu’en une version utilisable sous Windows (Images 1 et 2). Mais cela n’enlève rien à son utilité ni à sa simplicité d’emploi. Créé par une entreprise résidant en Suisse, on aurait pu penser qu’il serait disponible dans une des trois langues helvétiques principales, soit en français, en allemand ou en italien. Visiblement pas, puisque, malgré de nombreuses recherches, il est impossible de mettre la main sur une solution autre que dans la langue de Shakespeare. Qu’à cela ne tienne, le logiciel est suffisamment facile d’emploi pour que la langue ne soit pas un obstacle. Au lancement, Easy Thumbnails s’ouvre sur un ensemble de trois fenêtres, six onglets dont deux un peu décalés et deux zones listables. (Images 3a et 3b) Le premier des six onglets est celui dans lequel on accède automatiquement par défaut et qui est en quelque sorte l’explorateur. (Image 4) On peut y parcourir le contenu de son ordinateur à la recherche des fichiers et images que l’on veut convertir en imagettes. La zone listable permet de définir le type ou l’extension des fichiers à transformer. En parcourant l’arborescence de la fenêtre « look in » (regarder dans), le contenu sous forme de détail des fichiers s’affiche dans la fenêtre qui est située juste en dessous. La seconde zone listable permet d’indiquer le chemin (path) du répertoire qui va recevoir vos fichiers d’imagettes. (Image 5) La troisième fenêtre, combinée avec la sélection des onglets superposés permet d’afficher l’image ou son imagette correspondante. (Images 6 et 7) Il est tout à fait possible, et même conseillé, de sélectionner plusieurs images, comme dans l’explorateur Windows avec la touche « ctrl » ou la touche de majuscules, avant de lancer la transformation. Ce lancement se fait par un des boutons en bas à droite où « Make » ne traite que la première image, « Make all » toutes les images sélectionnées (Image 8) ou toutes celles contenues dans le répertoire sélectionné. L’onglet suivant permet non seulement de définir exactement les dimensions de chaque imagette, (Image 9) mais également le type de compression utilisé, le préfixe de l’imagette à appliquer, le nom, la qualité JPEG et l’optimisation de l’image en terme de contraste, luminosité, netteté, permettant même d’y appliquer des effets de rotation de plus à moins 180°. Les deux derniers onglets sont plus informatifs puisque le 3ème depuis la gauche affiche les fameuses infos « à propos » (Image 10) propres à tout logiciel et le dernier onglet (Image 11) affiche un journal qui permet d’accéder aux « News », Infos du site web de ce logiciel, d’apprendre les dernières nouveautés sur les autres produits de la marque ou d’y faire une petite visite par quelques liens directs. Easy Thumnails est disponible à l’adresse suivante : http://www.fookes.com/ezthumbs/index.php |
1 Easy Thumbnails |
Pour en savoir plus sur l'auteur de cette rubrique :
Chronique par Rémy Pilliard
Photographies d'auteur
Site : http://www.d-aprilli.net/
E-mail : remyATd-aprilli.net (remplacer AT par @)