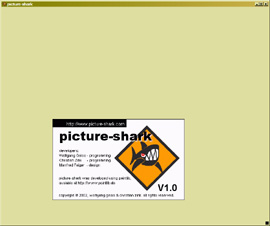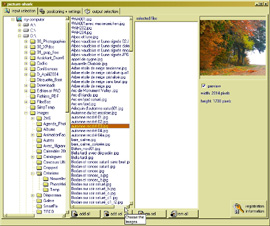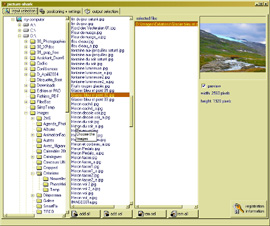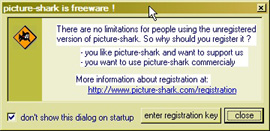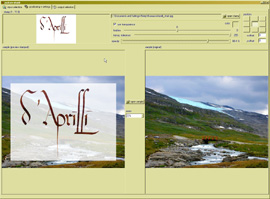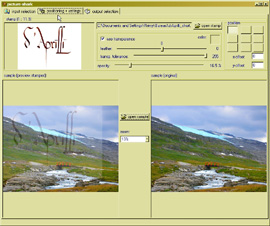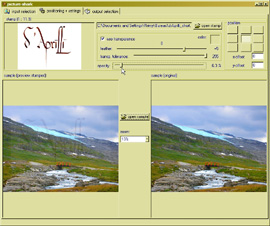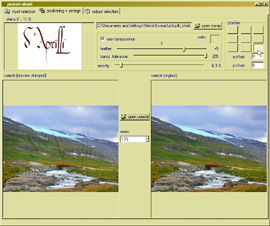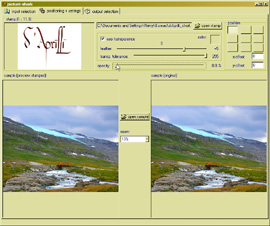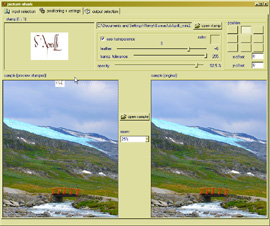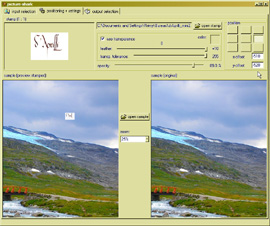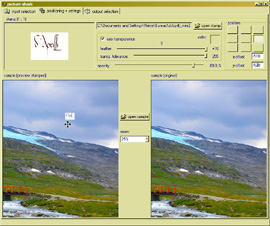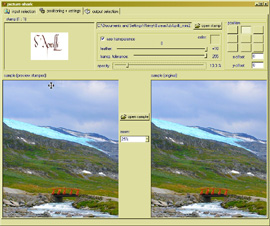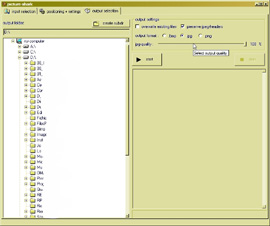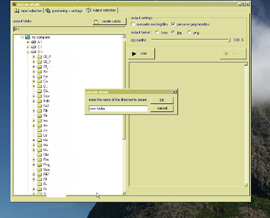Picture Shark 1.0
Par : Rémy Pilliard
|
Beaucoup de photographes craignent, en publiant leurs œuvres sur le Net, de se voir « piquer » leurs images ou qu’un acquéreur peu scrupuleux s’approprie leur œuvre pour en tirer des bénéfices substantiels. Certes, il existe pour cela des logiciels ou des sites qui permettent d’insérer un filigrane (Watermark en anglais) visible ou invisible à appliquer aux images mises sur la toile. Avec l’énorme défaut d’être extrêmement onéreux. Et qui veut ou peut payer des royalties exorbitantes pour protéger son œuvre ? Certainement pas l’amateur ou le photographe passionné qui ne vit pas de son art. Certains photographes professionnels dont les moyens financiers sont limités doivent également hésiter à débourser ces doits de timbres. C’est probablement ce qui a poussé deux étudiants en informatique allemands, Wolfgang Geiss et Christian Zink, à développer ce charmant petit logiciel au nom destiné à faire peur : Picture – Shark (shark = requin en anglais). Fourni en gratuiciel, (freeware pour les inconditionnels de la langue de Shakespeare) cet outil permet de mettre, de manière visible ou non, un logo ou simplement un mot, une phrase ou un texte. (Il faudra cependant convertir les textes en une image.) Plein de simplicité, il n’en permet pas moins de travailler plusieurs images voire un répertoire complet d’un coup. Paramétrable jusque dans beaucoup de détails, il a également le mérite de pouvoir greffer un sigle sur les trois principaux formats d’images distribués sur le ouaibe (web), à savoir .bmp, .jpg et .png. A noter que sa gratuité n’est valable que pour un usage privé, c’est logique. La version pro, 2.29 à l’heure actuelle, n’en est pas pour autant onéreuse car elle coûte moins de 10 €, exactement 9.95. Après un logo d’ouverture qui nous montre les dents (Image 1), la fenêtre du programme s’ouvre dans un premier onglet et sur 4 colonnes (Image 2) : la première colonne présente l’arborescence de votre ordinateur ; la seconde, le contenu du répertoire ouvert avec deux boutons (en bas) permettant de sélectionner un, plusieurs ou tous les fichiers d’images y figurant ; la troisième affichant les images sélectionnées avec, également en bas, deux boutons permettant de retirer un, plusieurs ou tous les fichiers y figurant ; enfin la dernière partie qui peut s’apparenter à une colonne, où il est possible, en cochant la case « preview », de visualiser l’image sélectionnée dans une des deux colonnes précédentes (Image 3). Dans cet onglet, un bouton en bas à droite permet de faire apparaître un lien vers le site Internet de picture shark pour soit enregistrer son logiciel, soit commander la version pro (image 4). En haut de la fenêtre, seuls trois onglets permettent d’effectuer toutes les opérations (et c’est amplement suffisant). Le premier onglet est celui où on arrive par défaut à l’ouverture du logiciel et celui qui permet de choisir les fichiers que l’on veut protéger. Le second onglet permet de définir le logo (ou l’image) à insérer, sa transparence, sa position mais pas sa dimension. Il faudra donc définir avant d’utiliser Picture Shark les dimensions de votre logo. Ensuite, à l’aide du bouton « open stamp », il suffira de sélectionner votre fichier (logo) pour qu’il vienne s’insérer dans l’image d’exemple de gauche (Image 5). Le bouton situé entre les deux images visualisées permet de sélectionner l’image sur laquelle on veut voir l’effet du filigrane. On peut fort bien ouvrir l’image qu’on veut protéger, pour choisir exactement comment y insérer la protection. Ensuite, à l’aide du curseur « opacity » on réglera le niveau d’opacité désiré, de 100 % ou complètement opaque à invisible ou 0 % (images 6,7,8,9). A noter que le logo devient difficilement perceptible en dessous de 15%. Il est peu judicieux de le mettre en dessous car le logiciel ne permet pas de le faire réapparaître sur une image protégée avec un sigle invisible. A l’aide des pavés en haut à gauche, on peut définir l’emplacement du logo et lorsqu’il est petit, comme dans les images 10, 11, 12 et 13, on peut encore affiner l’emplacement en indiquant les coordonnées (X – offset ou Y – offset) au pixel près, ou presque. Par contre, je ne suis pas parvenu à déterminer à quoi peuvent servir les curseurs « feather » (plume) et la tolérance de transparence. En l’absence d’un fichier « aide » et malgré de nombreux essais, je ne suis pas parvenu à voir une différence Pour terminer, le dernier onglet permet de finaliser le travail d’insertion du filigrane (Image 14). A l’aide du bouton « create subdir », il est possible (et judicieux) de créer un nouveau répertoire pour y loger les images sécurisées (Image 15). Attention à ne pas stocker les images avec filigrane dans le même répertoire que vos originaux car dans ce cas, vos images risquent d’être écrasées (surtout si vous avez laissé la coche dans la case « overwright … ». Comme vous ne pourrez plus enlever le filigrane, vos originaux seront définitivement marqués. Ce peut être un choix pour apposer sa signature mais ce n’est pas forcément le but du filigraneur présenté ici. En effet, ce logo devrait être visible sur un site Internet de manière à décourager un éventuel malveillant mais lors de la vente de l’image, l’acquéreur n’acceptera probablement qu’une image vierge de toute marque. A mon sens, il est préférable de conserver ses originaux hors de portée de la Toile (CD etc.) et de ne diffuser que des copies de fichiers. Ce seront ces copies qui porteront des filigranes pour voyager sur le Net. Lors d’une transaction, il sera toujours possible de négocier des restrictions d’utilisations d’un original. Occupant 1,8 MB sur le disque dur, ce petit logiciel fera, j’en suis persuadé, les beaux jours des photographes qui veulent publier leurs créations sans craindre de se les faire voler par quelques indélicats. Malheureusement pour les photophiles équipés de Mac, ce logiciel n'existe qu'en version pour PC, ce qui pour certains limitera son intérêt. Disponible en téléchargement à l’adresse suivante : http://www.picture-shark.com , ce logiciel n’existe qu’en anglais mais son fonctionnement, relativement simple et intuitif, ne devrait pas poser de problèmes à ceux que cette langue rebute. |
1 Logo d'ouverture |
Pour en savoir plus sur l'auteur de cette rubrique :
Chronique par Rémy Pilliard
Photographies d'auteur
Site : http://www.d-aprilli.net/
E-mail : remyATd-aprilli.net (remplacer AT par @)